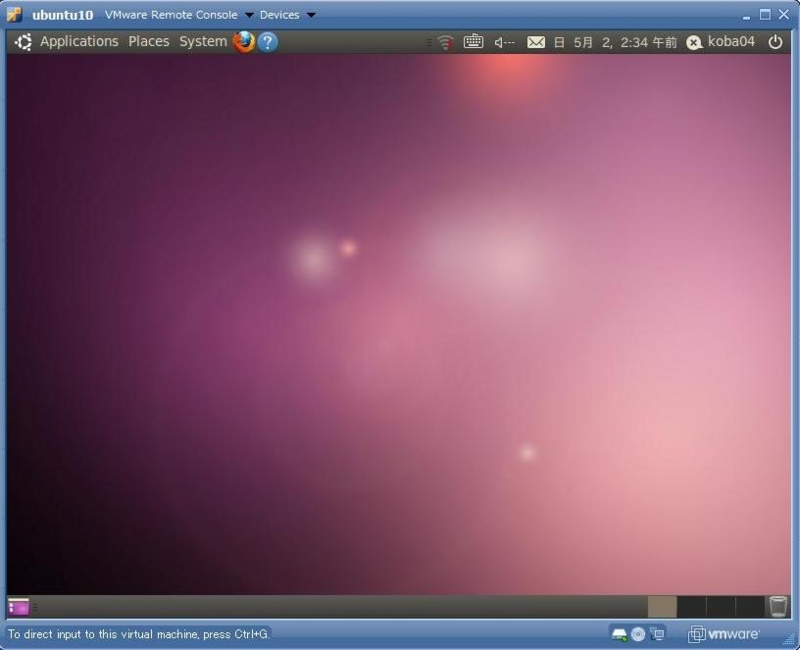VMware Server2をVistaに入れてみた。
Virtual Boxの方が簡単にインストール出来そうなのですが、今後仕事で使うかもと思いVM Wareをインストールすることにしました。
ゲストOSには、最近リリースされた「Ubuntu 10.04 LTS」をインストールすることにしました。
- ということで、まずは下のページからアカウントの登録を行い、Windows版をダウンロードしました。
http://www.vmware.com/jp/products/server/
- そして、ダウンロードしたインストーラーでインストールをしました。
- インストールが完了すると、「VMware Server Home Page」という名前のショートカットが作成されますので、アクセスするとI.E(デフォルトのブラウザ)が立ち上がります。
- ログイン画面が表示されるのですが、ここはどうやらOSのユーザー/パスワードのようです。
- そして、ログインすると管理画面になり、とりあえずは仮想OSをインストールするため、「Commands」から「Create Virtual Machine」を選択します。
- そして、nameに「仮想マシン」の名前を入力します。
- そしてゲストOSに、「Ubuntu Linux (32-bit)」を選択します。
- そしてMemoryとCPUの割り当てます。(お好みで)
- 仮想マシンの作成方法を選択します。「Create a New Virtual Disk」
- ファイルとして作成される仮想マシンの名前やファイルサイズなんかを決定します。
- 「Add a Network Adapter」を選択します。
- ネットワーク接続方法を選択します。「Bridge」を選択しました。(IPアドレスを割り当てたかったので)
- ゲストOSのインストール方法を選択します。ISOファイルからダウンロードするので「Use an ISO Image」を選択します。
- インストールするゲストOS(Ubuntu)のisoファイルを取得します。
- http://www.ubuntu.com/getubuntu/download からISOファイルをダウンロードします。
- インストールしたISOファイルを「C:\Virtual Machines」ディレクトリに置きます。
- 設置したISOファイルを選択します。
- フロッピー及び、USBの設定をします。
- すると今度は「信頼されない接続〜」のようなエラーが英語で表示されると思うので、「C:\Program Files\VMware\VMware Server\SSL\rui.crt」をI.Eの「信頼された発行元」に追加します。
- 「ツール」→「インターネットオプション」→「コンテンツ」→「証明書」→「信頼された発行元」→「インポート」より行います。
- これでもまだエラーが出た場合は、接続が「インターネット」か「イントラネット」どちらの接続になっているかを、下のステータスバーで確認し、「インターネット」になっている場合は、「イントラネット」に変更します。
- そうして、「console」の画面をクリックすると仮想マシンのウィンドウが立ち上がります。
- 「operating sysytem not found」とエラーが出るので、上部のメニューの「device」→「cd/dvd device1 connect to [standard: ubuntu〜」を選択します。
- すると後は、通常のUbuntuのインストールですので、そのままインストールします。
- とこんな画面になります。
- その他としては、デフォルトではネットワーク接続が無効になっていたので、VMwareの管理画面からネットワークを有効にする必要があったことはちょっと迷いました。
ちなみにPerlのバージョンは「5.10.1」でした。
以上、間違っているところもあるかもしれませんが、作業メモでした。
インストールしたまでの感想としては、ウェブインターフェイスの管理画面関連(SSLやプラグイン)が少しわかりにくいなと思いましたが、その他はそこまでわかりくくはないかなと思いました。
地味に、アカウントの登録が一番面倒かもしれません。。